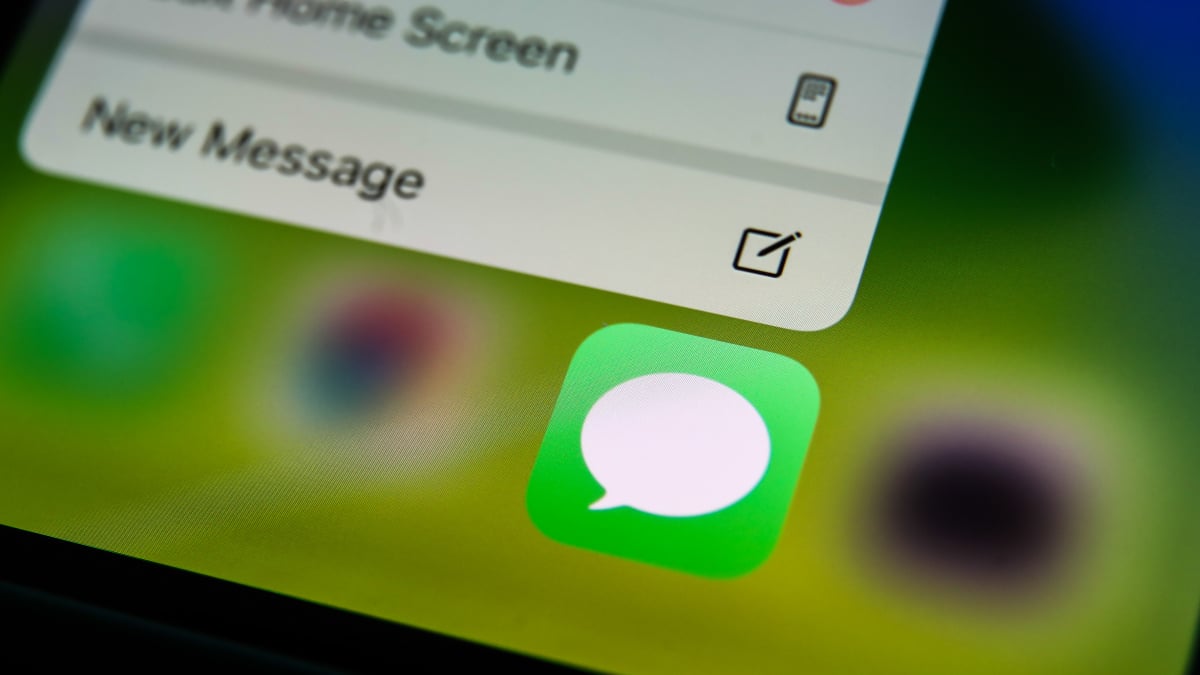[ad_1]
The Messages app has long been a mainstay on the iPhone and iPad as the default way Apple would like you to send messages. But it can handle a lot more than just plain, old text messages.You can spruce up your messages with photos, videos, emoji, stickers, music, animated GIFs, and other cool content. You can switch between typing and dictating your message. To organize your texts, you’re able to filter out unknown senders and pin frequent conversations at the top. And with the latest version of iOS/iPadOS, you can edit and even unsend a text.To enjoy the most recent enhancements, make sure you’re running the current operating system for your device. Go to Settings > General > Software Update to see if your software is up to date. If not, you’ll be prompted to download and install the latest update.
SEE ALSO:
These new iPhone features will save you from group chat chaos
Now, let’s check out 16 of those top tricks to help you use Apple’s Messages app.1. Edit a Sent MessageWith iOS 16 or higher, you can revise a text that you’ve already sent in case you need to fix a typo or other mistake.If your recipient is running iOS 16, iPadOS 16, or macOS Ventura or higher, the corrected message will replace the original one. If they’re still using an older version of the OS on their mobile device or Mac, that person will receive a new message with the corrected text. The original message remains, and a notice tells them that the message was edited. Either way, you have only 15 minutes to edit a sent message, so don’t delay if you spot an error.To try this out, send someone a text with an intentional mistake.
Credit: Apple / Lance Whitney
Press down on the sent text and select Edit from the menu. Fix the mistake and then tap the checkmark to send the new and corrected version. The new message replaces the original one on the recipient’s end.
Credit: Apple / Lance Whitney
2. Unsend a Sent MessageYou’ve sent a message to the wrong person or want to recall it for some other reason. With iOS 16 or higher, you can unsend it. If your recipient is running iOS 16, iPadOS 16, or macOS Ventura or higher, the original message will simply vanish. If they’re still using an older version of the OS, the original message remains with a notice that it was unsent. The full effect works only with iMessage texts and not with SMS or MMS messages. And you have just 2 minutes to unsend it, so you’ll need to be quick here.To try this, send a text to someone. Press down on that text and select Undo Send from the menu. The text then disappears on the recipient’s end with a notice that you unsent a message.
Credit: Apple / Lance Whitney
3. Add a Photo or VideoYou can easily attach a photo or video to a text. Tap the iMessage field and add some text. To snap and add a new photo, tap the left arrow button and then tap the Camera icon. Snap your picture. You can then jazz up the photo with special effects and filters. When finished, tap Done and then send the text.
Credit: Apple / Lance Whitney
To add a new video, follow the same initial steps but set the camera to video mode. Tap the red button to start the recording and again when you’re finished. You can then apply certain effects. Tap Done and send the text.
Credit: Apple / Lance Whitney
To add an existing photo from your Photos library, tap the App Store icon and then tap the Photos icon. Your photo gallery appears at the bottom. Swipe through your library and select the photo you want to attach. Add text if you wish and then send the message.
Credit: Apple / Lance Whitney
To add an existing video, follow the same initial steps. Select the video. You can play it before you send it. If all looks good, fire off the text.
Credit: Apple / Lance Whitney
4. Search for the Right Emoji or StickerLooking for the perfect emoji or sticker to include in a text? Just search for it. Open a message and tap the emoji icon in the lower-left corner of the keyboard. Type a word or phrase to find an emoji you want to use, then tap the one you wish to add it into your message. For more options, tap the App Store icon and select Stickers. Choose the sticker you want to send.
Credit: Apple / Lance Whitney
5. Record and Add a MemojiHere’s a cool way to send an audio message to someone. From the App Store row, tap the icon for Memoji. Select your favorite memoji and then tap the red recording button. Record your message, making sure you move your eyes and mouth to capture your facial mannerisms. When done, tap the recording button again and then send your text.
Credit: Apple / Lance Whitney
6. Add an Animated GIFOne fun way to spruce up a text is through an animated GIF. From the App Store row, tap the icon for Images. Swipe through the results or search for specific ones by name or subject. Select the animated image you like and then send the text.
Credit: Apple / Lance Whitney
7. Dictate Your MessageInstead of struggling to tap out your text with your fingers, why not dictate it? Tap the microphone icon, either the one next to the iMessage field or the one at the lower right of the screen. Then just dictate your words. When done, review the message for errors. You can easily fix a mistake by tapping in the area and correcting the glitch. Then send the text.
Credit: Apple / Lance Whitney
8. Reply InlineSometimes a group conversation can get muddled with new conversations interspersed between replies, but you can reply to a specific comment in the thread to keep everything organized. To do this, press down on the comment to which you want to respond and tap Reply. Type your response in the Reply field and send the text. The person who posted the original comment will then see your direct reply.
Credit: Apple/Lance Whitney
9. Mention Someone by NameYou can now include someone’s name in a text message as a mention. Doing so can make it easier for that person to see or respond to any texts that reference their name. To do this, type the person’s first name, then tap the name and select the person from the pop-up icon. You can also type @ followed by the person’s name, and it will automatically turn into a mention.
Credit: Apple/Lance Whitney
10. Add a Group Name and PhotoYou can set up both a name and an image for each of your group conversations. Open a group conversation, tap the icons at the top, and then select Change Name and Photo. Type a group name. Then tap the camera icon to take a photo, the Photos icon to add an existing photo from your device, the smiley icon to add an emoji, or the pen icon to create an image with text and color. Swipe down further to choose other emoji and Memoji. Tap Done and then Done again to save your changes.
Credit: Apple/Lance Whitney
11. Hide Alerts for New MessagesSometimes you don’t want to receive a notification every time there’s a new text from a certain person or group. No problem. To stifle those alerts, open the conversation and tap the icon for the person or group at the top. Turn on the switch for Hide Alerts.
Credit: Apple/Lance Whitney
12. Get Notified of MentionsYou may want to hide alerts for a group conversation but still wish to be notified if someone mentions you in the conversation. To set this up, go to Settings > Messages. In the Mentions section, turn on the switch for Notify Me. Now, if a conversation that you muted mentions you by name, you’ll receive a notification.
Credit: Apple/Lance Whitney
13. Collaborate on a NoteYou’re creating a note on your iPhone and would like other people to review or contribute to it. Tap the Share icon and select Collaborate from the Share menu. Make sure Collaborate is checked. Tap the option for Only invited people can collaborate and set the access and permissions. Select the person or group which whom you want to collaborate on this note. Send the text inviting people to collaborate.
Credit: Apple/Lance Whitney
The recipients you invited can then open the note in the Notes app on their devices and review or edit it.
Credit: Apple/Lance Whitney
14. Restore Deleted MessagesYou’ve deleted a message by mistake and want it back. No problem. Your iPhone stores deleted messages for a certain amount of time. To set this up, go to Settings > Messages > Keep Messages. Set the duration for keeping deleted messages to 30 days, 1 year, or Forever.
Credit: Apple/Lance Whitney
To restore a deleted message from the Messages app, tap Filters at the upper-left corner and select Recently Deleted. Tap the message or conversation you wish to bring back and then tap Recover. Confirm your action.
Credit: Apple/Lance Whitney
15. Filter Messages by Known or Unknown SendersClean out the Messages inbox clutter by filtering out all the one-time alerts and messages from unknown senders. Go to Settings > Messages. Under the Message Filtering section, turn on the switch for Filter Unknown Senders. Then in Messages, tap the Filters link in the upper-left corner and choose between All Messages, Known Senders (anyone in your contacts), and Unknown Senders (anyone who is not). You can also view unread messages this way.
Credit: Apple/Lance Whitney
16. Pin a ConversationTrying to hunt down a specific thread among all the conversations that appear in your Messages inbox can be challenging. Now you can pin up to nine specific conversations at the top of the screen so they’re easily accessible.There are three ways to pin a conversation: 1) Press down on it and select Pin from the pop-up menu; 2) Press down on it and drag and drop it at the top; 3) Tap the ellipsis circle icon at the top, select Edit Pins, and then tap the Pin icon next to the conversation you want to pin.
Credit: Apple/Lance Whitney
That conversation then appears at the top of your inbox. To access a thread, tap on its pin. To remove it, press down on the pin and select Unpin from the menu. Alternatively, tap the ellipsis circle icon, select Edit Pins, and then tap the minus icon next to the conversation you want to unpin.
Credit: Apple/Lance Whitney
[ad_2]